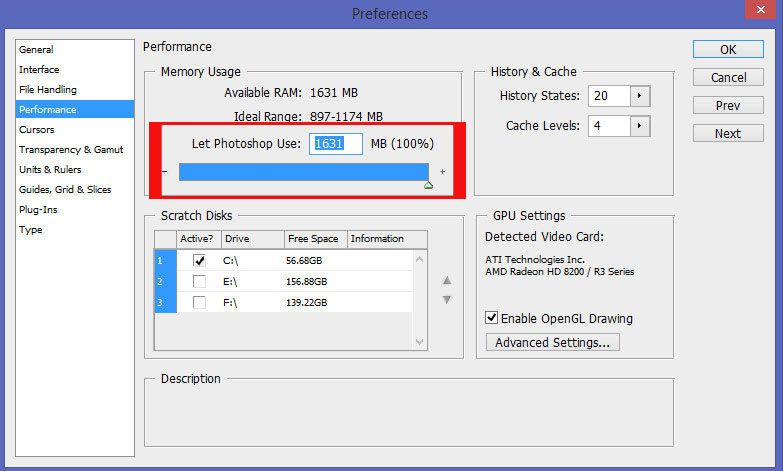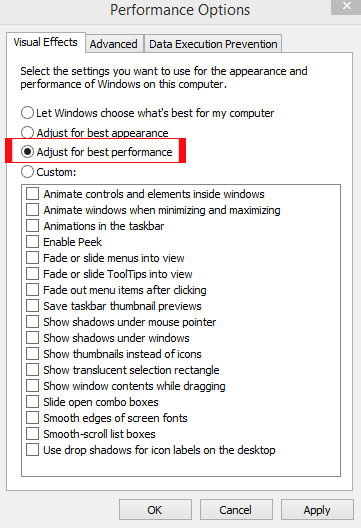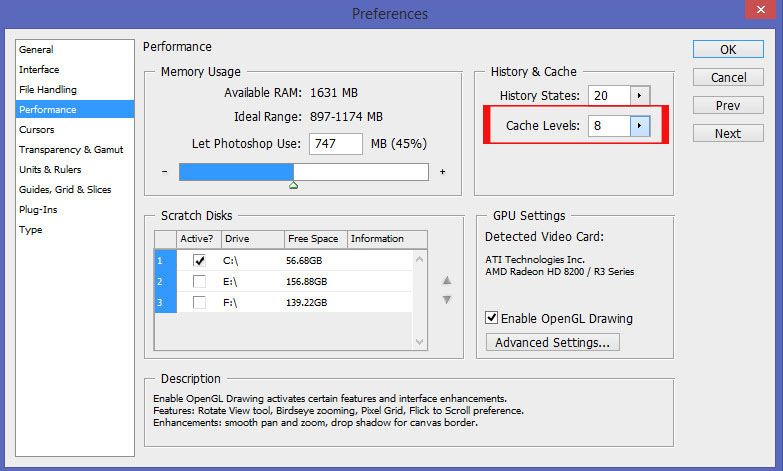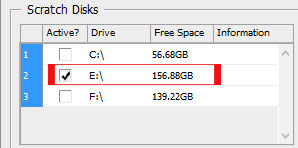You can speed up Photoshop any version with simple tricks. And these tricks any be done by anyone who knows to operate Computer. In 2020, Photoshop has many versions and all of them are little different in performance level. Well, Older’s say photoshop 7 is greater than any released version. Are they saying right? I guess “YUP”! Because of its old, Photoshop version 7 is hardware friendly in the current generation. Any low-budget computer can easily handle most of it works with speed. You can render any high-quality images without getting your computer crash.
So, what this article is going to all about?
Well, in today’s post I will show some tricks and tips to boost Photoshop performance. And these tricks can be applied in any Version of photoshop. No matter how higher or lower the version you have.
So, the obvious queries you have is Why my Photoshop is Running Slow?, Will more RAM Make Photoshop Faster?, How much RAM will be Enough for Photoshop? And the final is, How to make Photoshop Faster?
Do you know the best part of this article? I’m going to answer all these right here (Will be better to bookmark this page). Now, let’s dive deep.
Contents:
Why is Photoshop Running So Slow and How to fix it?
There are numerous reasons why Photoshop is Running so slow on your computer. It may be because you don’t have sufficient RAM installed. Or maybe it’s due to outdated drivers.
Listen, these are some major reasons why your Photoshop is Running so Slow.
Here are the reasons why is photoshop running so slow:
- RAM is low for Photoshop.
- Windows/OS version is low on your Computer.
- The processor is not enough.
- The cache is low.
- Scratch Disk has low memory.
- GPU is not available or has a low GPU installed.
Now let me describe them all in brief along with solutions.
#1. RAM is Low for Photoshop
RAM matters! And there is no way to speed up Photoshop if you don’t have sufficient RAM installed on your computer.
And for knowing your installed RAM is enough or not, check the System Requirement of your Current Photoshop version.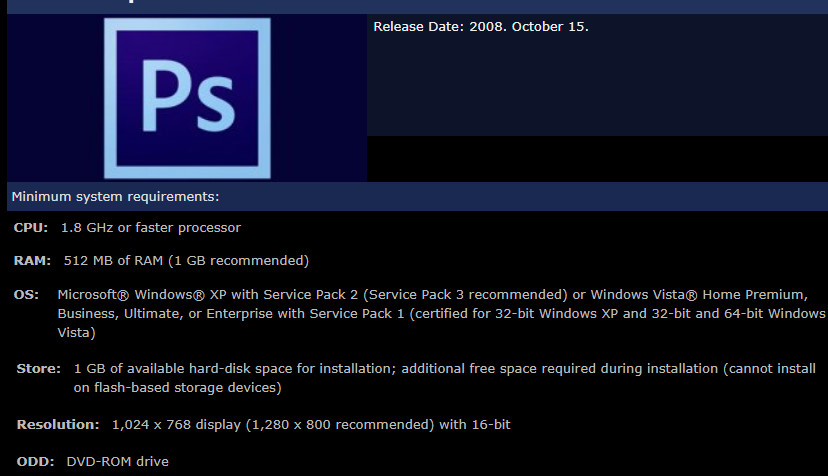
If the minimum requirement is not enough on your computer, you need to immediately add RAM.
If you concerned about buying a New RAM, make sure you buy with maximum MHz. This will increase the Performance of RAM usability. Moreover, it will increase your computer performance.
And if you don’t want to pay for your low RAM then worry not. You can little bit kick your Current RAM to perform better.
However, just reduce the background RAM usage by ending up the application that doesn’t make any sense at the time.
You can also optimize your Windows to Perform at best. Doing all these things will deliver juice to your RAM and help Photoshop to breathe easily.
And if you like to play bigger then you can give extreme permission to photoshop to cache your maximum installed RAM.
How to Increase RAM usage of Photoshop:
- Open your Photoshop (Any Version).
- Go to Edit>Preferences>Performance.
- In the Memory usage section, increase the memory usage to the max.

- Press OK to Save.
After doing that just close your Photoshop application and then reopen it to take effect.
Remember: By increasing the RAM utilization at max you can immensely improve the Performance of Photoshop but other things can get slow down while Running Photoshop. This is because you allowed photoshop to take maximum memory. You should Only allow maximum RAM usage when you are a serious editor or only want to photo editing with Photoshop.
#2. Windows/OS Version is low on your Computer
Just think like that, “how you can run faster if you have a fat body“. The words are so true and make sense.
Usually, a low version of Windows/OS has a low ability to handle applications. They also have low drivers which really matters a lot in delivering Performance.
So, in order to gain performance in Photoshop, you must have decent Windows like Windows 8, 8.1 and 10.
Windows 7 can be a good option but it is also a little old. But if you still want to go with Windows 7 then at least optimize it for best performance.
Don’t know how to optimize?
Optimizing Windows 7 is very easy. Follow me to optimize your Windows 7 to deliver the best performance:
- Right-click on the computer and select property.
- On the left side, click on Advanced System Settings.
- Select Performance Settings.
- And set it to the best Performance.

- Then apply it.
After applying it, your windows may look Awkward but it will give the best performance in every moment.
Doing that will increase your computer performance by 50% and another 50% performance can be increased by Accessing Task Manager.
Follow here:
- 1. Right-click on Taskbar.
- 2. Select Task Manager.
- 3. In the processes section, close all the applications and services that don’t matter to you.
After doing that, Restart your computer to take effect of the new interface.
#3. The Processor is Not Enough
Are you using your Grand father’s computer to photoshop? Well, your grandfather will be happy but not photoshop.
Having a low-end Processor will lead to lag or Hang while photoshop. The Processor can be the reason why your computer won’t able to Photoshop.
The lag is obvious because of the week processor. So, its time to invest some money for your processor in order to photoshop with speed.
If you can’t afford it then you can follow some common tricks that little bit kicks the Processor to do more.
You can end Running background software or services that have no meaning to be Run.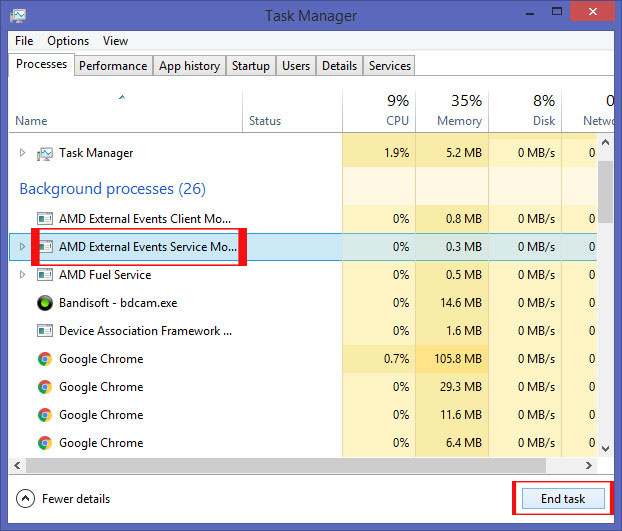
And to do that just go to default task manager by right-clicking on the taskbar. After, select the Task Manager to access the back-end.
From there, go to Processes and look for the applications and services that make no sense to be run and end them up.
You can also stop the applications from the right side in the taskbar. After these, all your Processor will be little kicked that ultimately going to deliver speed when doing photoshop.
#4. Cache is low
When the cache is low in Photoshop, the images appear late when editing. It actually caches the image data to flash fast on the screen while editing.
And also, when the cache is low, images render late and delivers pressure to RAM and Processors.
The level of Cache can be increased by upgrading your GPU if you have one.
And if you don’t want to pay money for brand new GPU then you can still thrive for more cache.
The process is very simple, what you need to do is cut your little RAM and Give to your GPU. This can be done in 2 minutes.
Doing that will probably not increase your Cache but can improve Image Rendering Quality.
There is another risky way you can increase the Cache level. Photoshop (at least CS4 Version) allows users to increase the cache level. Increasing the cache level may slow down other things while Photoshop but it will definitely increase your Performance.
To increase Cache level in Photoshop:
- Open Photoshop.
- Go to Edit>Preferences>Performance.
- In the History & Cache, increase the Cache level to max or you’re wise.

- Press Ok and Restart Photoshop to take effect.
Always Remember: You just need to restart Photoshop to Take effect of the new changes. If you don’t do Restart your Photoshop will remain the same even after changing the preferences.
#5. Scratch Disk have Low Memory
In order to have a decent Performance in Photoshop, you need to have more Scratch Disk Memory.
Scratch Disk memory is a part of Photoshop and matters a lot when they talk comes to Speed up Photoshop.
Low memory in Scratch disk means the memory or working disk you have selected for Photoshop has low Memory available.
So, how you can improve it?
Well, by changing the Scratch disk to the best and fastest one. And for that just Analyze your computer hard disk and see which disk has more memory than others existed.
And then set that Hard disk as Scratch disk in Photoshop.
To change Scratch disk:
- Open your Photoshop software.
- Click on Edit>Preferences>Performances.
- In Scratch Disks, Uncheck mark the default and then select a new one.

- Then click on OK to save.
Remember: This setting can be applied when you restart your Photoshop. So, just close after applying this setting and open your Photoshop to take effect.
#6. GPU is Not available or Have low GPU Installed
GPU (Graphic Processor Unit) is what decides computer performance. Have a Dedicated GPU on a computer that has a sign of Performance and Strongness.
Well, in today’s modern and developed generation almost all the Computer has little-inbuilt GPU. And the more dedicated memory you have, the more you stable your computer runs.
So, how you can get More Dedicated Memory?
Well, don’t think to buy it (I also don’t recommend) because it’s too expensive. It will cost you more than your old Computer or a decent computer.
What I recommend is insert More RAM stick and Convert it into a Dedicated memory. New Here in this computer world? Don’t know how to do it? let me clear it.
If you don’t know how you can convert your RAM into Dedicated memory, please read this guide: How to Increase Dedicated Video Memory
Now you know how you can how to fix to Speed up photoshop. Well, these are common tricks that helps a lot in increasing Photoshop performance.
Apart from these, you can still do some Changes to take massive benefits in Performance.
Read it too: How to Boost the Gaming Performance of PC and Laptop
How to Run Photoshop Faster
Photoshop is an amazing software which allows advance to basic photo editing. But in some computer Photoshop not Run well. It lags, hangs even worse won’t Run.
The reason is very simple, your Hardware is incapable of Run photoshop. And I also know that most people who are reading right now, can’t afford a new computer.
But you can still take benefits of some tricks that enhance them or make a computer capable of Run Photoshop.
If Photoshop is not Running in your Computer then you can easily fix it by applying whatever I described above.
But if the photoshop software is running and not giving well performance then I right now going to help you to run it well on your Machine.
Here are the working tips to Run Photoshop Faster:
#1. Run Photoshop in Basic
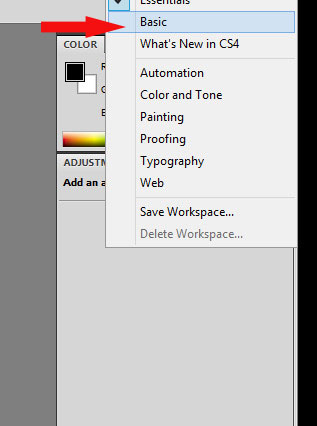
Do you know that photoshop has many versions with different interfaces and features? The basic one has little features as compared to its other Versions.
And opting for the basic version of Photoshop for performance can be a Very good idea. In the basic version, you can still edit high-quality images but it is low in features.
Those features just make a little difference between basic and original.
So, if you want to apply the basic version of photoshop then follow my steps:
- First, open your Photoshop Software (Any Version).
- At the right top, click on the essentials and change it to Basic.
- Then close Photoshop and Restart it.
You have been successfully changed the photoshop mode to basics. This will give you more performance and fast image editing with basic features.
#2. Run Photoshop in Resolution 640*480
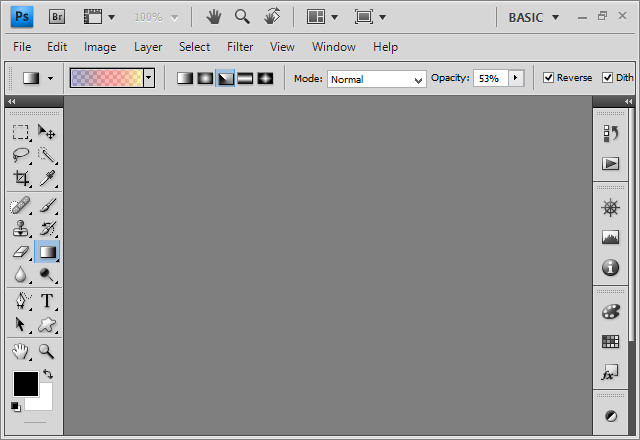
Photoshop will give you excellent performance when you run it in 640*480 Resolution. The Reason is you will get more frame rate Per second while Running photoshop in low resolution.
Even this trick can work in Running heavy PC games to gain FPS. The screen may break you but trust me it will just boost your photoshop speed very instant.
To set photoshop in 640*480 Resolution:
- Right, Click on Photoshop.
- Select properties.
- Go to Compatible Section.
- In the settings section, checkmark “Run in 640*480 Screen Resolution.
- Click on apply, OK.
Now when you start your photoshop, it will run in the 640*480 Screen Resolution that ultimately gives a huge performance boost.
#3. Use Photoshop in Compatible Mode
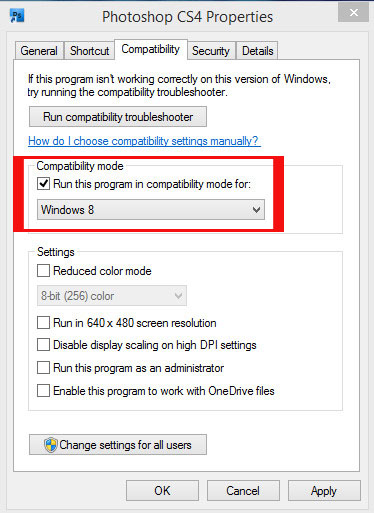
The compatible mode is another way to set Photoshop to run in a better mode. Running photoshop in compatible mode means photoshop can compress itself or your installed Windows set it to work under Radar.
Applying this trick can also give you a boost in Photoshop Performance.
To set photoshop in Compatible mode:
- Right, click on Photoshop from your desktop.
- Click on the property.
- Go to the Compatibility section.
- Checkmark the Run in Compatible mode.
- Select your Windows and then apply it.
After, whenever you start photoshop it will be only working under the Radar of your Windows.
#4. Run Photoshop as Administrator
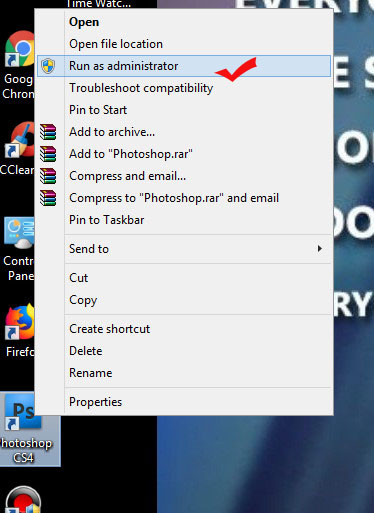
And this one is also much helpful. As an Administrator, you have the power to force the application to start. And in my computer when I start my Photoshop CS4 it won’t open.
But when I apply Administrator mode on it, it gets started. So, what’s the lesson?
Administrator feature forces photoshop to Run in a better way and that can be also used to increase photoshop performance.
To run Photoshop as administrator:
- Right, click on Photoshop.
- Click on the Run as Administrator option.
- A pop up will appear asking ” Do you want to Run photoshop in administrator mode?”.
- Just press on OK and it will start running in Best Performance.
These are some of my tricks that I found worthy for those who have low-end PC like me But still want to enjoy the thrill of Photoshop.
Read More: How to take a screenshot in Windows 7, 8, 10 Without Using Any Software
Conclusion
No Matter how low-end computer you have, you can still enjoy photoshop with speed and Performance. What it will take are a simple trick and a common mind.
Photoshop has many versions, the little you will choose to operate, the better performance you will get. If you have a low-end PC then you should go with Photoshop 7 or CS4 Mini.
These are the two Photoshop version I use and Recommend to my Old buddies.
Using Photoshop in 640*480 Screen resolution works best. If you are trying to run a higher version like Photoshop CC then Reducing the screen for it will be work best.
Hope you enjoyed this in-depth article. Please share it with those who have an immense desire to access photoshop but the computer specs repelling them. Comment your thoughts about Speeding up Photoshop!