Razer Synapse is a robust software that allows configuring all the Razer peripherals out there. The gaming accessories maker has made it possible to provide full control to all its devices using a single software. Users who use Razer accessories sometimes face issues like Razer Synapse Not Opening. And this mostly appears to users who use the latest Windows 10 or Windows 11.
Well, the issue is not that problematic but can frustrate you in the first place. However, there are quite many solutions to it, you can try them to easily fix Razer Synapse not opening issue. For some, a normal restart of your PC will solve the problem, and for some, it will require trying several solutions to fix that. Well, do not worry as we will be guiding you to fix that so you can use your Razer devices seamlessly. Now, let’s begin.
Contents:
What is Razer Synapse Not Opening Issue?
Razer Synapse is the only major software that allows configuring and customizing Razer peripherals such as Razer Mouse, Razer Keyboard, Razer Headset, etc. Many Windows 10 and Windows 11 users complain that Razer Synapse does not open when we try to launch it. It doesn’t open even after several attempts, but we see it running in the background via Task manager.
After stopping the Razer Synapse background processing and retrying to open the software, the problem persists. And unlike the old Windows version, the issue massively appears on Windows 10 and Windows 11. Also, despite the two major razer synapse services that we see running through the task manager, still, the Razer Synapse doesn’t open.
Why is Razer Synapse Not Opening?
The cause of the Razer Synapse not opening issue can vary from PC to PC. Since several factors can cause this issue, it is hard to identify the real one. It can happen because of hardware incompatibility, Antivirus blockage, Missing software drivers, or outdated drivers. The absolute way to find the exact cause is to go through several checks.
Most of the time, it has been fixed with a normal PC restart after reinstalling Razer Synapse. Drivers are also important to run it properly on any PC, it helps establish the connection between the Razer peripherals and your PC. And if it is outdated or missing then setting that up properly can solve the issue.
Well, we now have pretty much cleared the doubts about the Razer Synapse not opening issue. Let us provide you with the solutions.
Fix Razer Synapse Not Opening Issue 2023
If there is a common software bug that is preventing Razer Synapse from opening then a normal PC reboot should solve the problem. Restarting the PC fixes many issues such as eliminating useless background processing, force-closing unresponsive software, improving performance, and resolving software glitches. If this simple but effective solution doesn’t work out for you, you can try other solutions below.
1. Run Razer Synapse as Administrator
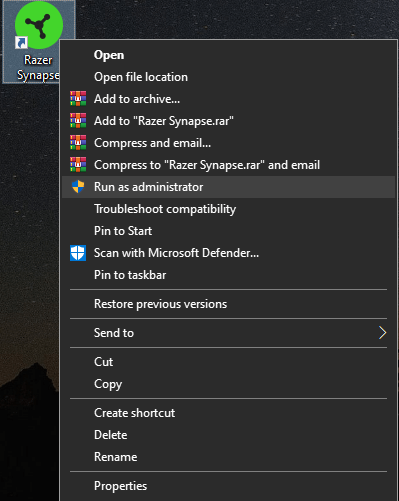
Sometimes, Razer Synapse doesn’t open when we try to launch it normally. As it is a robust software, it has a lot of features regarding customizing razer devices. And that means it is heavy software. If it is not opening then you can try to run it as an administrator method. This will basically force the software to run. Here’s how you can do that.
- Firstly, make sure there are no Razer Synapse services running in the background. You can check that via Task Manager.
- To open Task Manager, press CTRL+Shift+Esc at the same time.
- Under the Processes tab, look for Razer Synapse services in the Apps and Background Processes section.
- If you found it running, click on that background service and then click on End Task to stop it.
- Now, Right click on the Razer Synapse desktop icon and then select Run as administrator.
If it was only needed a force start then the problem should have fixed now. If it doesn’t solve the issue in your case, move to the next solution.
2. Deactivate Windows Security
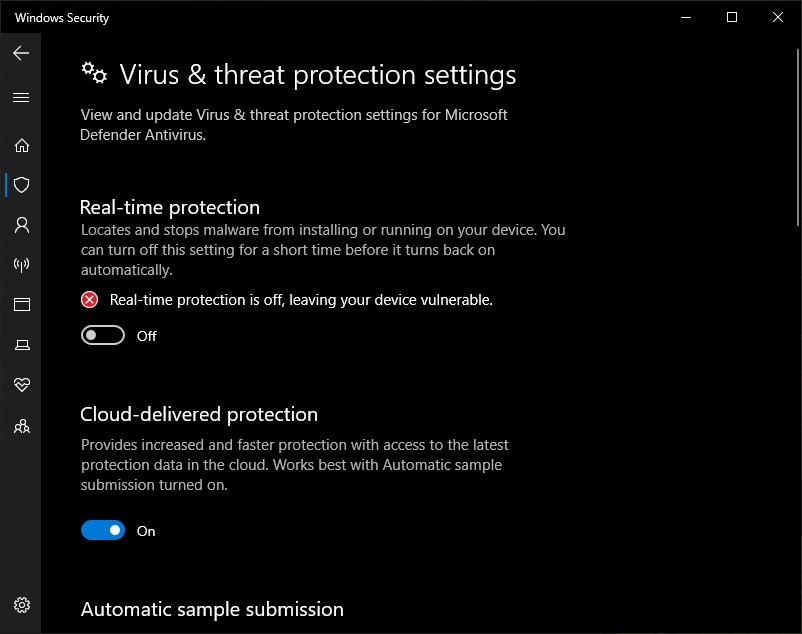
Windows Security is an important tool that protects us against harmful software & virus. If it finds any suspicious activity via software on Windows, it immediately blocks it. This means you cannot use that software unless you unblock it. When it blocks any software installed on your PC, it basically notifies the PC owner about it. If that has happened to you then you should unblock Razer Synapse to be able to use it. Or simply, you can deactivate Windows Security. Here’s how to deactivate Windows security.
- Click on the Windows icon and then click on Settings.
- After that, in the last row click on the Update & Security option.
- On the left sidebar, click on Windows Security.
- After that, click on Open Windows Security.
- Now, in the Virus & threat protection tab click on Manage settings.
- From settings, turn off the Real-time protection.
- Furthermore, you can turn off the Firewall from Firewall & network protection tab.
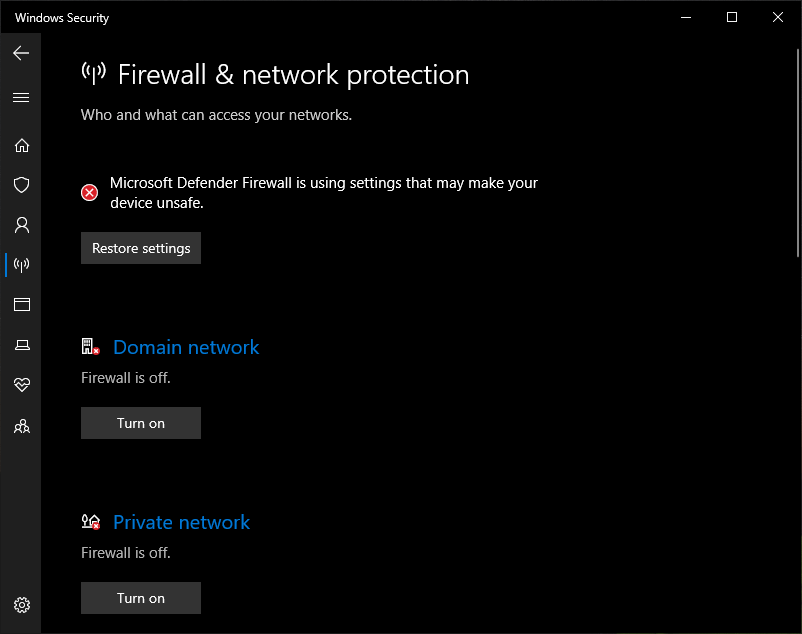
After deactivating all the security features, you can try to run Razer Synapse. If it was getting prevented previously by security features from running then now it should work fine.
3. Re-install Razer Device Drivers
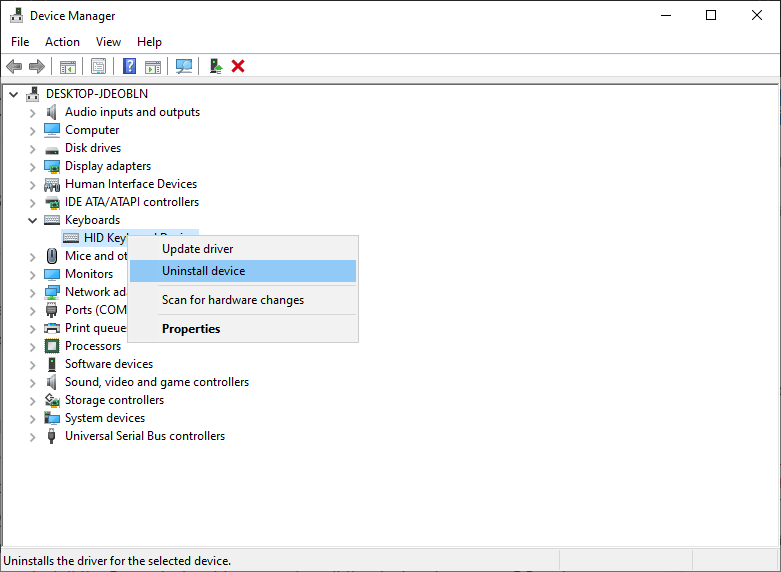
Razer Synapse needs the support of drivers to connect to Razer devices and to be able to configure. If the drivers are outdated, missing, or corrupted then it may cause the issue of Razer Synapse not opening. The best way to check whether drivers are properly installed is to go to Device Manager on your Windows 10 PC. Here’s how you can re-install Razer Device Drivers.
- Right-click on the Windows logo from the taskbar.
- Select Device Manager from the options.
- After that, look for your Razer device. If you have a Razer Keyboard then it should be under Keyboards.
- Once you have found that, right-click on it and then choose Uninstall device.
- Before you reinstall the Razer device drivers, unplug all the devices from your PC and wait for around 3 minutes.
- Re-insert all the devices back into the PC.
- Now, if you are on Windows 10 or Windows 11 and you have not disabled Windows automatic update then the drivers should get automatically installed within a few minutes.
- To install the driver of your Razer devices manually, you can use any driver updating software i.e Driver Booster.
- Once the drivers are installed, reboot your PC.
After a complete reboot, you can check whether Razer Synapse not opening issue is resolved or not. In most cases, it should be solved if it was caused due to outdated or missing drivers.
4. Clean Install Razer Synapse
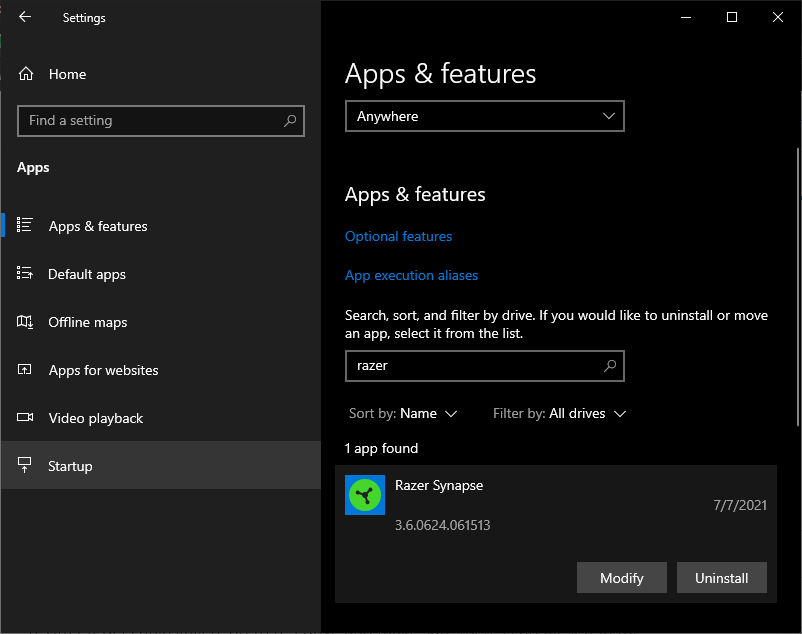
This fix is quite effective when it comes to solving Razer Synapse not opening issue. However, when it doesn’t open after trying all the above three solutions, the software has likely been corrupted or some important files are missing from its directory on (C:) drive. Clean installing Razer Synapse can solve the file corruption issue and you will be able to use Razer Synapse without any problem. Here’s how to clean and install the Razer Synapse.
- Firstly, completely uninstall Razer Synapse from your PC.
- To do that, click on the Windows icon from the taskbar and then click on Settings.
- In settings, click on Apps.
- Scroll down or search to find the Razer Synapse app.
- After that, click on it and then choose Uninstall.
- After it gets uninstalled, go to (C:) drive and make sure there is no file left in the Razer Synapse directory.
- Now, open a browser on your PC and go to the official Razer website.
- Next, Download & Install the latest Razer Synapse.
- Once installed, you are good to go.
That is how you can clean and install Razer Synapse. This should fix the missing or corrupted file problem and probably the Razer Synapse not opening issue.
5. Remove Razer Surround Module
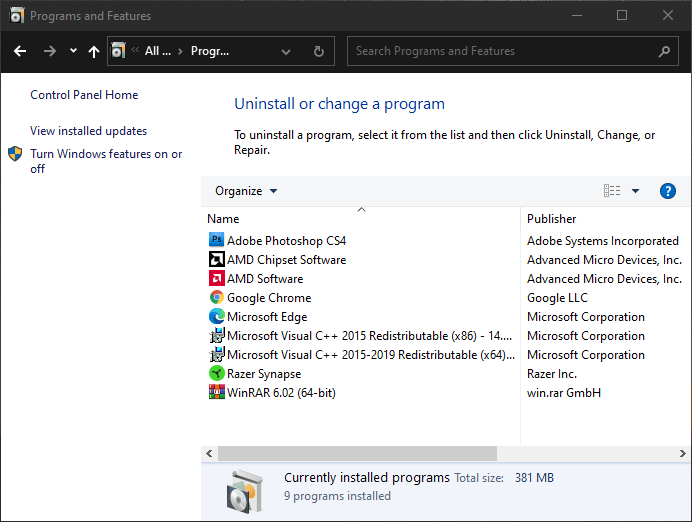
Razer Surround is a separate module that helps configure sound for the Razer headset. It is known for improving the sound quality but sometimes it creates problems with Razer Synapse. Normally, it comes with the installation file and gets installed along with the software but we can later remove Razer Surround to fix Razer Synapse not opening issue. Here’s how to remove the Razer Surround module.
- Assuming you have already installed the latest Razer Synapse on your PC.
- Open Control Panel and go to Program and Features.
- Look for Razer Surround in the programs list.
- Click on it and then click Uninstall/Change.
This will remove the Razer Surround module from your PC while keeping the Razer Synapse as it is. If you first-time log in after removing the module, the software will recommend installing the module again. I would suggest canceling that notification and simply continuing to use the software.
6. Check for Windows Update
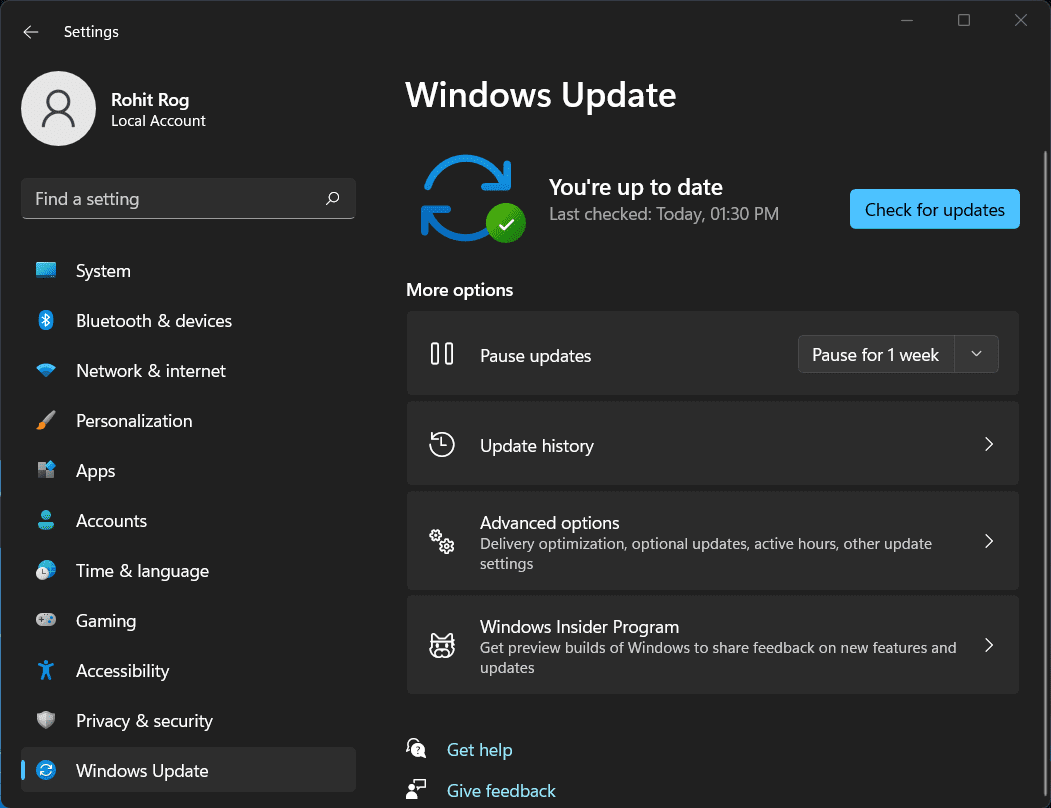
Updating the Windows version to the latest build can also solve the razer synapse not opening problem. When you run Windows update check, it looks for various software components and then downloads & installs them for you if found available. Also, checking for Windows update will ensure that your PC has all the necessary software component that is needed for razer synapse 3 to properly run. Here’s how to check for updates in Windows 10 or Windows 11.
- Tap on the Windows icon and click on settings.
- Click on the Windows update menu.
- After that, click on Check for updates.
- Now, Windows will automatically download & install the updates if found available.
It is a highly recommended solution that you should try if you are facing the razer synapse not opening issue. However, checking for updates will also update your Windows to the latest build. Having the latest build installed can help run robust software like Razer Synapse 3 latest version.
So, these are basically the 6 solutions that work most of the time for solving the Razer Synapse not opening problem.
Related: How to Import Razer Chroma Profiles with Razer Synapse 3
Razer Synapse Not Opening FAQs
Here, we will be answering some of the most frequently asked questions regarding the problem faced by the masses and that is the Razer software not opening issue. In case you don’t get the answer to your own question, you are welcome to ask using the comments below.
Why is my Razer Synapse not opening?
There could be multiple reasons why Razer Synapse does not open on your PC. The most known reasons are:
- Your PC missing Razer Device drivers.
- Your Antivirus has blocked Razer Synapse.
- The PC you are using does not fulfill the system requirement of Razer Synapse.
- The software has been corrupted.
- The software has become unresponsive.
- Razer Surround module preventing the software from running.
How do I open Razer Synapse?
The most effective way to open Razer Synapse after installation is to Run it as Administrator. Sometimes, the software doesn’t open normally and it requires a force start to open. That can be done using the Run as Administrator method. Here’s how to do that:
- On the Desktop, right-click on Razer Synapse.
- Select the Run as Administrator option.
- Next, click Yes.
- Done.
Is Razer Synapse 3 Not Opening?
Razer Synapse 3 is the latest build of the software that comes with new features and performance improvements. As a new build, it requires additional system requirements and probably only runs in the 64-bit of Windows version. If you have the system requirements and it still not opening then you can try solutions like Deactivating Windows Security, Reinstalling Razer Device drivers, Run Razer Synapse 3 as Administrator, etc.
Does Razer Synapse require .NET Framework to run?
No, .NET Framework is not required to run Razer Synapse on Windows PC as per the official system requirements released by Razer.
Read More: 13 Best Razer Chroma Profiles You Should Try in 2023
Conclusion
It is frustrating to face Razer Synapse not opening issues because we become helpless in configuring Razer peripherals. As it is the only software that can be used to customize Razer devices. But thankfully, there are solutions available that help us encounter the software not opening issue. We have provided you extensive guide in detail that is also easy to execute.
The most helpful solution to fix the issue is to Run Razer Synapse as Administrator. The majority of the users of Razer said that it helped them solve the software not opening issue almost instantly. This method basically forces the software to run. It pretty much happens in almost all resource-hungry software such as Razer Synapse, and Photoshop CS4 and can be fixed by the Run as administrator method.
So, hopefully, we have covered the topic deeply enough to help you understand the issue as well as find the solution. If so, share it with your friends who use Razer peripherals. Also, if you have any doubt left, please drop them below and we will answer that as quickly as possible for you.
