WhatsApp has become the most Data Sharing Platform as of now. People started using WhatsApp specifically for Sharing Photos, Videos, and Other Documents. Also, Most Business Owners, Tech companies, and Shop Owners State that WhatsApp is more comfortable for sharing data than any other file sharing platform or Medium. Like Xander, Share it. So, it is very important to know the insights of your Data and Network usage because refreshing your usage can help you to understand many things. Like your security and safety, your estimate of Usage and more.
So, basically, In this article, I will drive you through the Process that Reveals the Data and Storage Usage.
Contents:
What is Data And Storage Usage of WhatsApp?
Don’t get Confused between Data And Storage usage. They are different terms. So, let me actually explain it so you can understand the Proper Difference.
Data Usage: Data Usage is the Network data that has wasted or utilized by the WhatsApp messaging App. Data Usage has Contained all the Types of Network usage like WiFi and Self Network of Mobile.
Storage Usage: Storage Usage has contained the details about the File Sizes that are used to Send using WhatsApp. This shows the Storage Data usage of Every Friend in your WhatsApp. Like Text Message Storage Data, Photos Storage Data, Videos Storage Data, Audio Messages, and Documents Storage Data.
Now, I think you got the Difference properly. Let me show you how you can check your Data and Storage Usage in WhatsApp.
Read more: How to Install and Use WhatsApp on Windows PC
Check Data and Storage usage of WhatsApp
Follow the steps to reveal your Data and Storage usage in WhatsApp:
- Firstly, Update your WhatsApp if the next Version is Available. You can check the Next Version from the Play Store. To knowing More information on Updating apps from Play Store, you can check this article; How to Download, Install, and Update App on Google Play Store.
- Open it up and click on the three dots from the right top. Once you have done with checking the New version or updating, open the WhatsApp and Unleash the Menu from the Top Right Three Dots.
- Then hit the Settings. From the three dots, you will find a Settings option.
- Select Data and Storage Usage. You will find this under Settings.
- Click on Network Usage for Checking the Utilization of Internet Data.

- Or Click on Storage Usage for Knowing the exact Data Every Person has shared with you.

- Done.
Hopefully, you got revealed your Data and Storage Usage of your WhatsApp Account. There are more things under Data and Storage Usage, let me also explain it.
Read it too: How to Share WhatsApp Location Instantly When you are in Danger
Manage More under Data and Storage Usage
Under Data and Storage Usage, there are also some extra features are added. Like Media Auto-Download, Call Settings.
Media Auto-Download
Under Media Auto-Download, there are customization options you can make to correctly utilize your Data in WhatsApp. For Example: What to auto download when using Mobile Data; Photo, Audio, Videos, Documents, etc.
When Connected on WiFi; Download all the media that others have sent you auto or Select them at your Term.
When Roaming; Download nothing on Roaming or edit it at your term.
Call Settings
I Already had Written about it; How to do High-Quality Calls (Video & Voice) in WhatsApp.
Under Call Settings, you have two options; Allow WhatsApp to use Low Data and High Data. This can be chosen according to your situation or term. Like what type of Data usage you want at the call time. High or Low?
If you want low Data usage at calling time then Checkmark this option. And if not and want to do High-Quality Calls then leave it Uncheck.
Conclusion
WhatsApp is really transforming fast from a Social Media app to a File Sharing App or Medium. And it should be because its best for that, fast, convenient, and trustable.
Hopefully, you got learned something new? If so, thank us by sharing this article and also comment if you have any questions related to it.

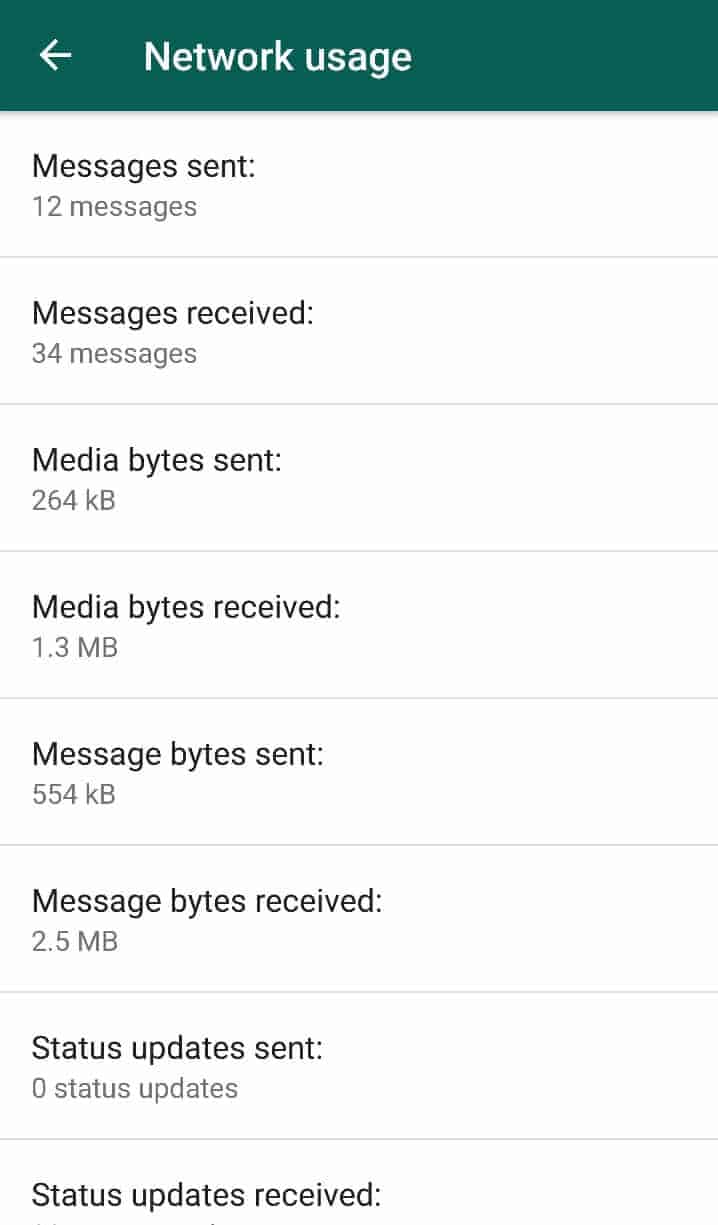
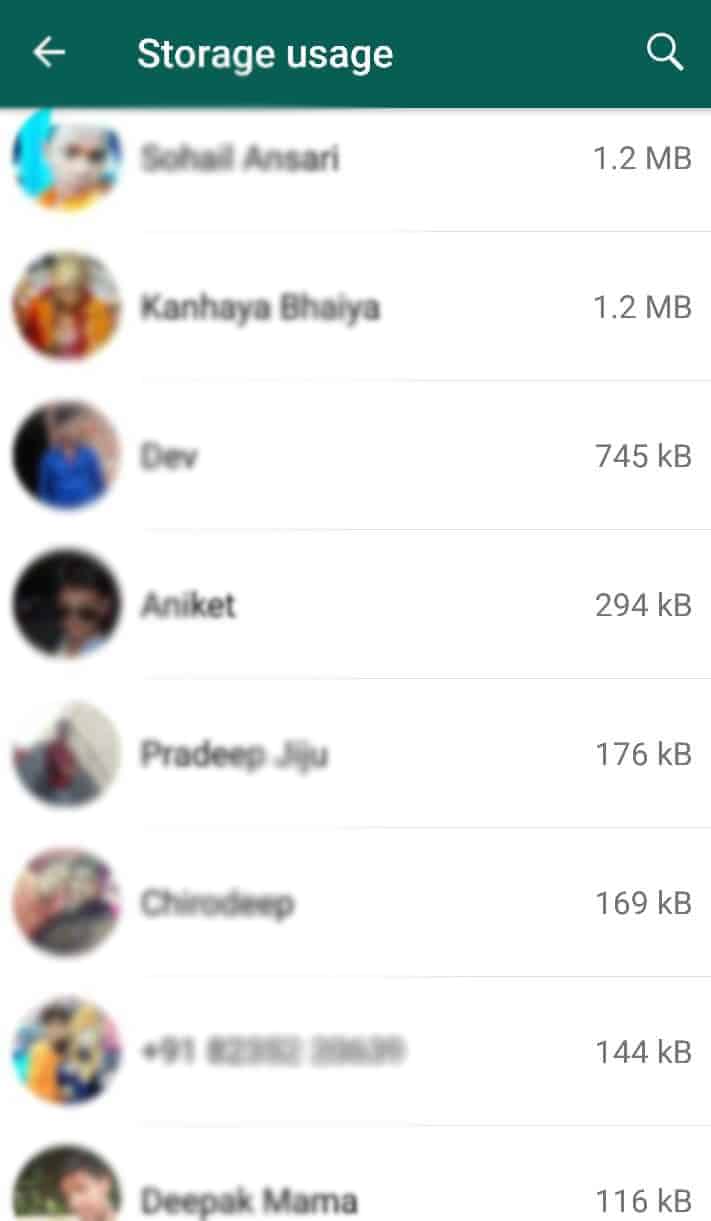
Hi my storage usage is saying 793.3 MB on WhatsApp
When I open it to my partners name it says 792.7 MB
I have all his text message which I am able to read but its saying 0 messages.
Last week it said 25000 messages. What as happened
This error often occurs to WhatsApp users and it usually happens when you import WhatsApp Chat backup. After importing the backup, Whatsapp only shows the message you have sent with the fresh version. Also, make sure that your WhatsApp is up to date.