Use Signal on PC: Ever since WhatsApp has announced its update regarding the privacy policy, the users are shifting to a more privacy-focused messaging app; Signal. The app itself is a non-profit and takes privacy very seriously. Signal has significant advantages over WhatsApp and that is extremely simple user-interface and privacy promise. The app only stores the user’s phone numbers and it makes no attempt to link that to the user’s identity.
Its availability is also across many platforms that we use nowadays like Android, iOS, Mac, Windows, Linux, etc. We can use Signal on PC without any hassle and it requires a one-time effort. Also, unlike WhatsApp Web, you don’t need to have internet access on your Signal mobile app in order to access its desktop client. This means you can access Signal on your desktop even when you don’t have your phone. So, in this article, we are going to show you how to use Signal on PC. Let’s begin.
Contents:
Why You Should Use Signal on PC?
Unless you do all your Signal chatting merely on your phone, you will require the Signal desktop client. Think of it as the importance of WhatsApp Web for WhatsApp messenger users. Using Signal Desktop, you can chat from your PC when you don’t have your phone, you can send files from your PC to contacts on Signal. Also, Signal creates a “Note to Self” contact by default for sending your files from desktop to your phone or vice-versa. This contact is you and the files send to it will remain to you only.
You can found Note to Self contact when you tap on the pencil icon from the top right corner. Well, if you start using Signal on PC, you will not always require your phone to chat on Signal. Once you connect the Signal Desktop client from the Signal app on your phone, all chat data will be synced automatically (Only new ones). You will be able to access all the conversations, shared media & files from both of your devices without any issue.
All in all, the reason why you should use Signal on PC is because of accessibility. You no longer will be limited to use Signal merely on your phone, you can expand the access to your PC regardless of the OS it has. So, now you know why you should use Signal – the most private messaging app on PC. Let me show you the procedure to setup Signal Desktop on your PC.
How to Use Signal on PC
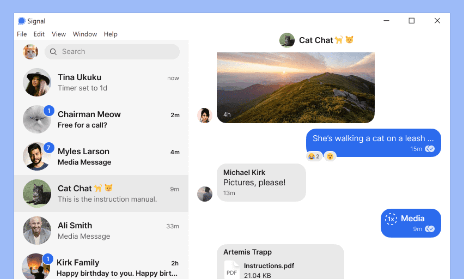
If you’ve decided to expand the access of Signal to your PC then the process to do that is quite simple. Although it is very similar to WhatsApp Web connecting process. You will just need to scan a QR code from Signal on your phone and that’s it. After that, you will be able to send and receive messages from your PC. But the process is a little different and you might get confused with the new interface so we recommend following our steps carefully.
In order to use Signal on PC, your system needs to meet the requirement. Here are the Signal desktop client requirements:
- Windows 7, 8, 8.1, 10 (64-bit only).
- macOS 10.10 and above.
- Linux 64-bit distributions supporting APT, like Ubuntu or Debian.
- Signal App must be installed on your phone (Android or iOS).
Once you have the requirements, you can go ahead and start following the setup process for Signal on PC.
Steps to Setup Signal Desktop Client
1st Step: Make sure the Signal app is installed and running on your phone (Android or iOS).
2nd Step: Download the appropriate Signal desktop client (Windows, Mac, Linux) for your PC.
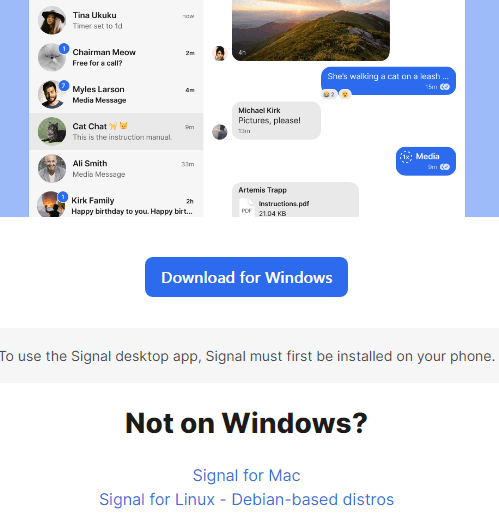
3rd Step: Once downloaded, install it on your PC:
Windows – Double click on the installer and follow prompts from the installer.
macOS – Move Signal to the Applications folder. Non-admin users should search for ~/Applications and move Signal’s install file into that directory.
Linux – Follow the instructions provided on the download page to configure the Signal repository and install the Signal package.
4th Step: After you’ve installed the desktop client, launch the Signal app on your phone.
5th Step: Navigate to Signal’s setting via taping on your Profile icon. You can also click on the three dots from the top right and select the settings option.
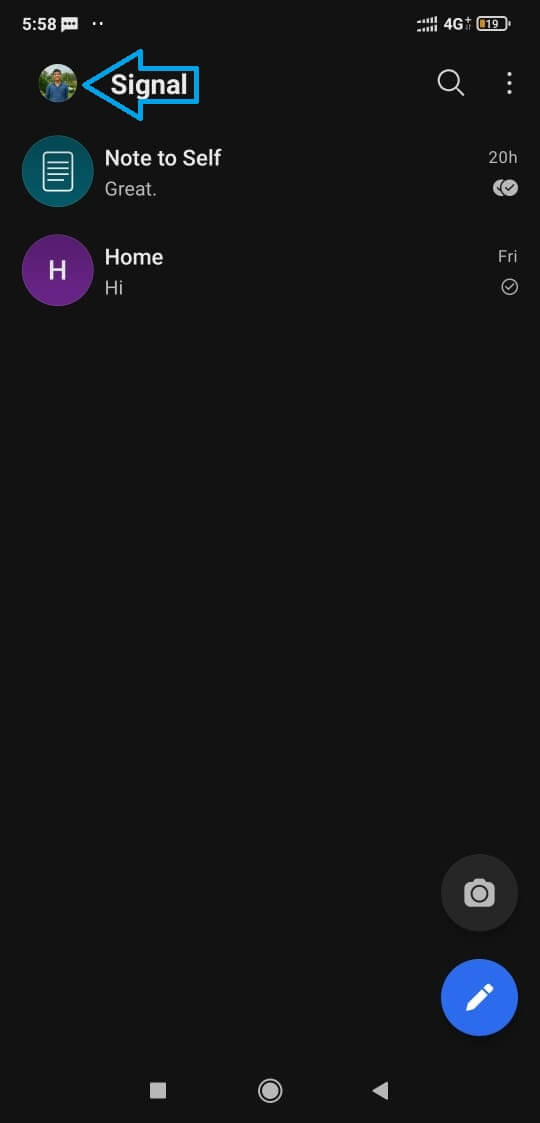
6th Step: From settings, tap on Linked devices option.
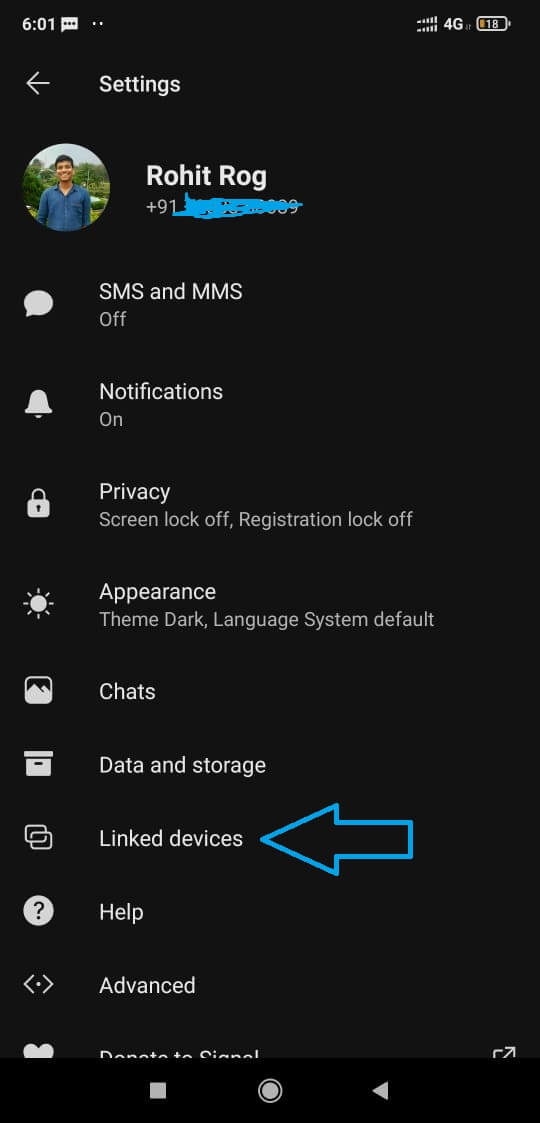
7th Step: And then tap on the + icon.
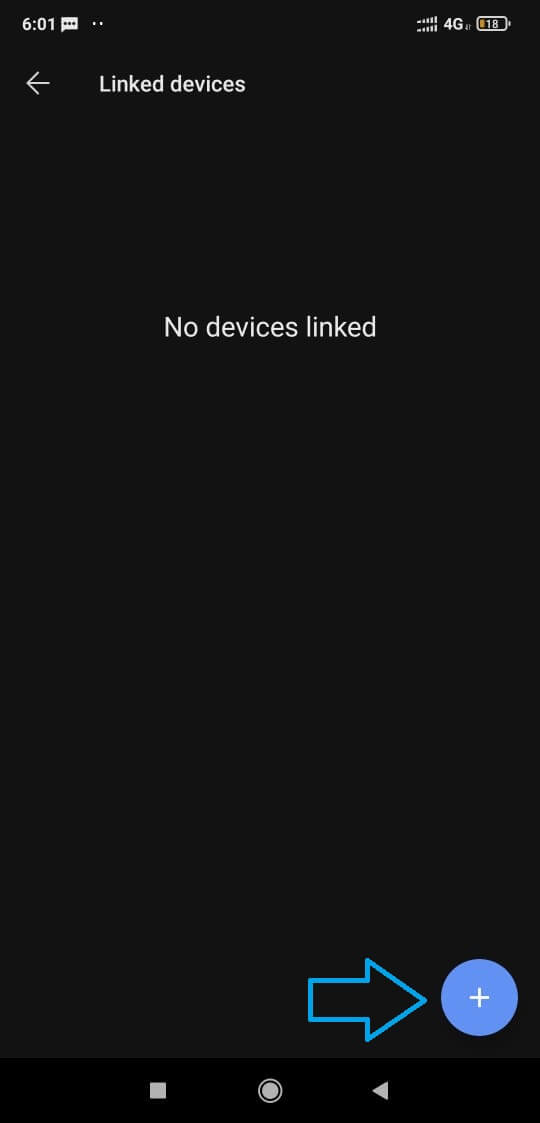
8th Step: Allow Signal to take pictures and record video if you haven’t already to scan QR codes.
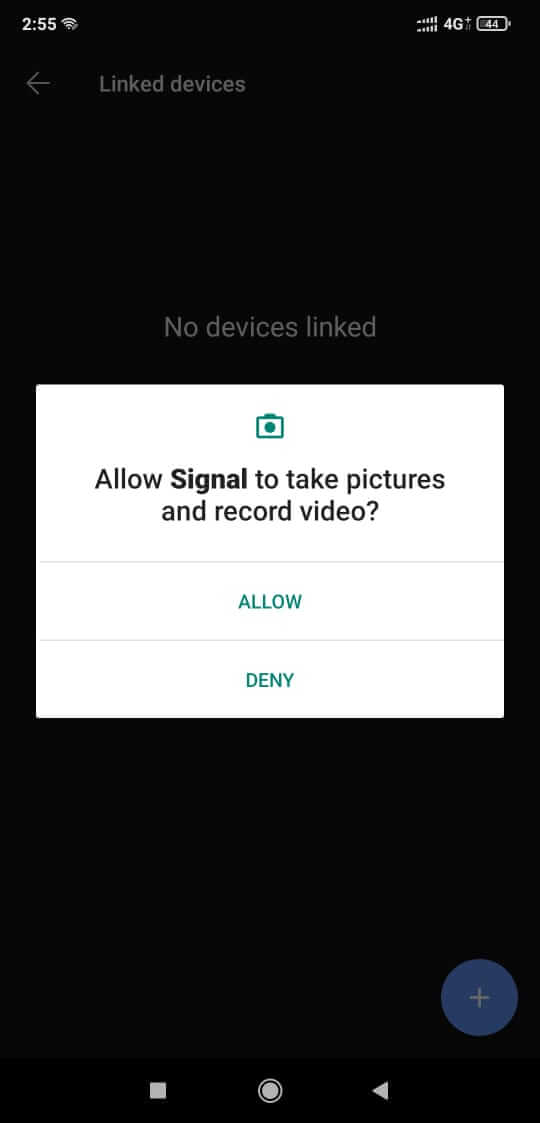
9th Step: Launch the Signal desktop client and scan the QR code displayed.
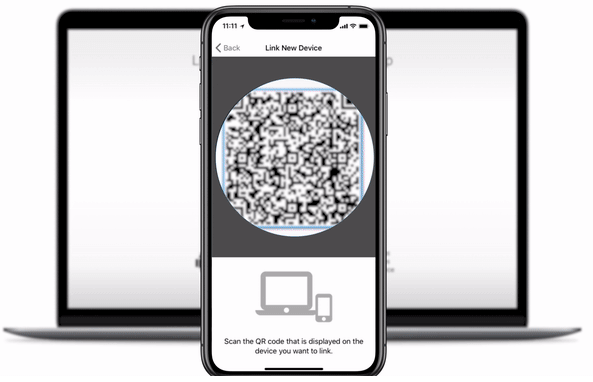
10th Step: Click on Link device to confirm linking on your phone.
11th Step: Go to Signal desktop client and name the device.
12th Step: Click on finish linking phone. Done.
As soon as you click on the finish button, the Signal desktop client will start syncing contacts and groups. Once it finishes, you will start seeing all the contacts you’ve interacted with. Keep in mind that it won’t show all the contact conversations that you have done through your phone, it will only show conversations that will take place from now onwards no matter whether you are messaging using your phone or desktop. For security reasons, conversation history won’t get transferred to newly linked devices.
Signal Desktop Client Overview
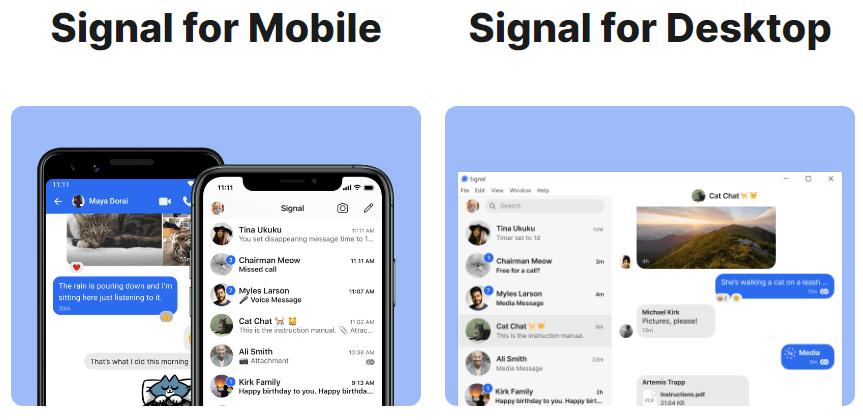
The desktop version of Signal is very similar to its mobile version. The only difference is the user interface. The contacts window will be showing on the left side and the chatting window will be showing on the right side. Its dashboard user interface is pretty much the same as WhatsApp Web.
Features-wise, you can do video calls, voice calls, send audio messages, emojis, use stickers, search messages, etc. Also, the stickers pack that you download on your phone will be synced automatically on your Signal Desktop. And its desktop version is as safe as the Signal mobile app, the platform is truly end-to-end encrypted.
Read More: How to Install and Use WhatsApp on PC (Windows, Mac)
FAQs
Here are the frequently asked questions and their answers about Signal Desktop client.
Can I install Signal Desktop without a phone?
No, you cannot install Signal Desktop without having a phone with Signal App installed. You must have it in order to connect & link your Signal Desktop device with the Signal mobile app (Android or iOS). Only after linking it with the Signal app on your phone, you will be able to send and receive messages.
Is Signal Desktop secure?
Yes, Signal Desktop is absolutely secure and end-to-end encrypted. Your data i.e contacts, messages, photos, profile details, etc won’t be shared with anyone at any cost. Signal app and Signal Desktop both are privacy protected, the platform itself only collects phone number from users and it never links it with the user’s identity.
Can I use Signal Desktop on Multiple devices?
Yes, you can use Signal Desktop on multiple devices. Officially, you can use Signal on one mobile device (at a time) and link up to 5 Signal Desktops. If you want to use a Signal account on another mobile device then you need to logout from the first device. And if you want to go back to your previous mobile device then you will need to re-register.
Conclusion
Signal Desktop is quite useful when you are not just a user of a mobile device. You can expand your accessibility and access Signal from your PC (up to 5 desktops). For that, you must link your Signal Desktop on your mobile Signal. We have shown you here how you can set up Signal Desktop to start receiving and sending messages from your PC.
Having access to your Signal account from multiple devices is useful. However, if you’ve linked Signal Desktop with your Signal on mobile then when you are away from your phone, you can still use your Signal private messaging app from your Desktop. It also has other benefits like file sharing, transfer data from a desktop to a phone, etc. All in all, if you are a user of this privacy-focused messaging app then you must have Signal Desktop configured to get the most out of it.
