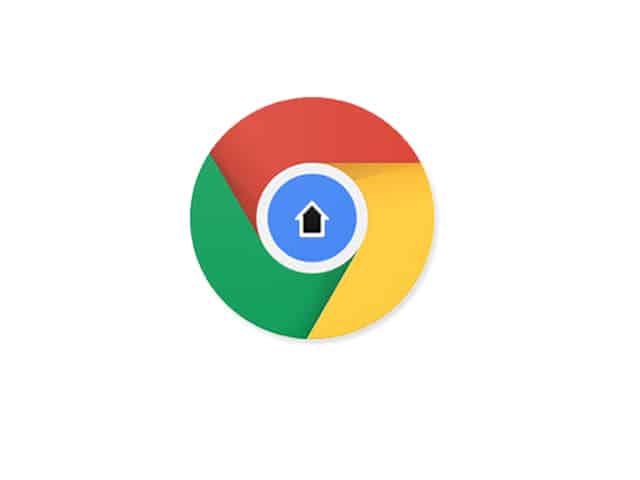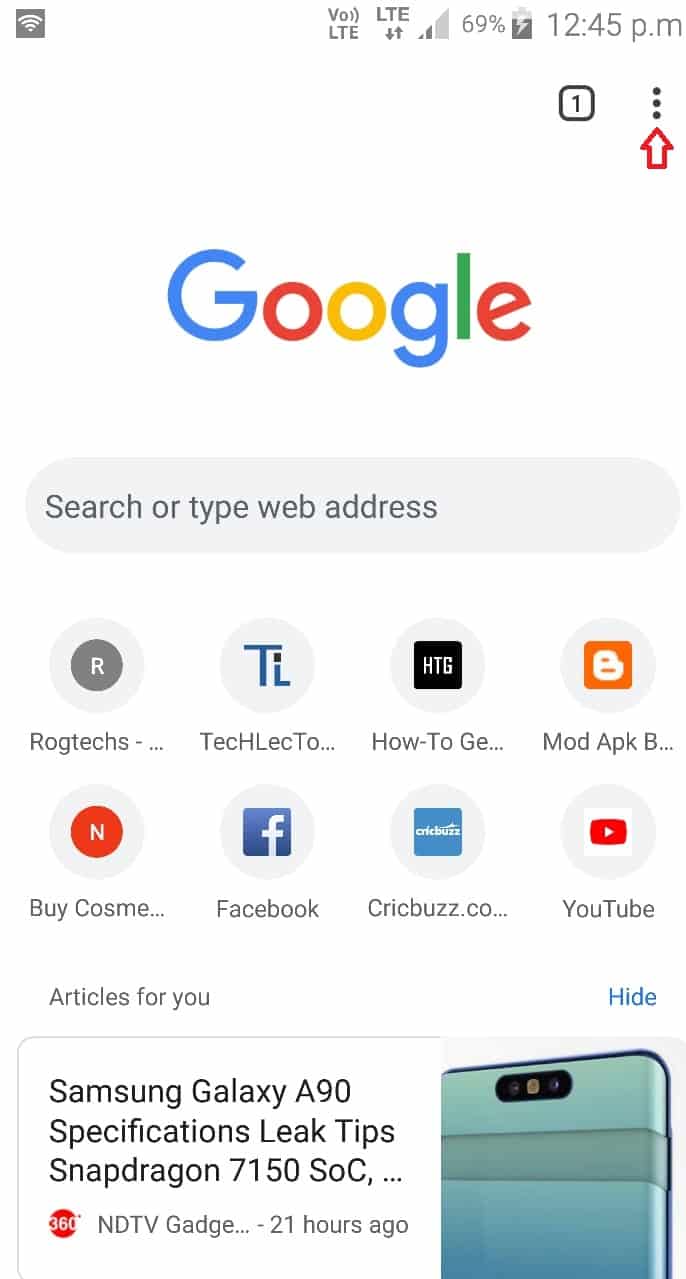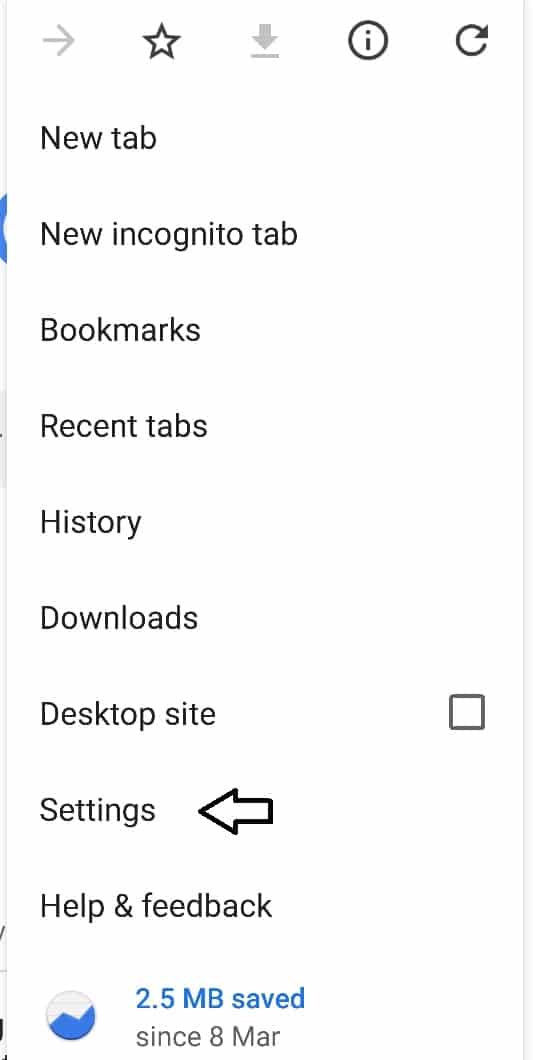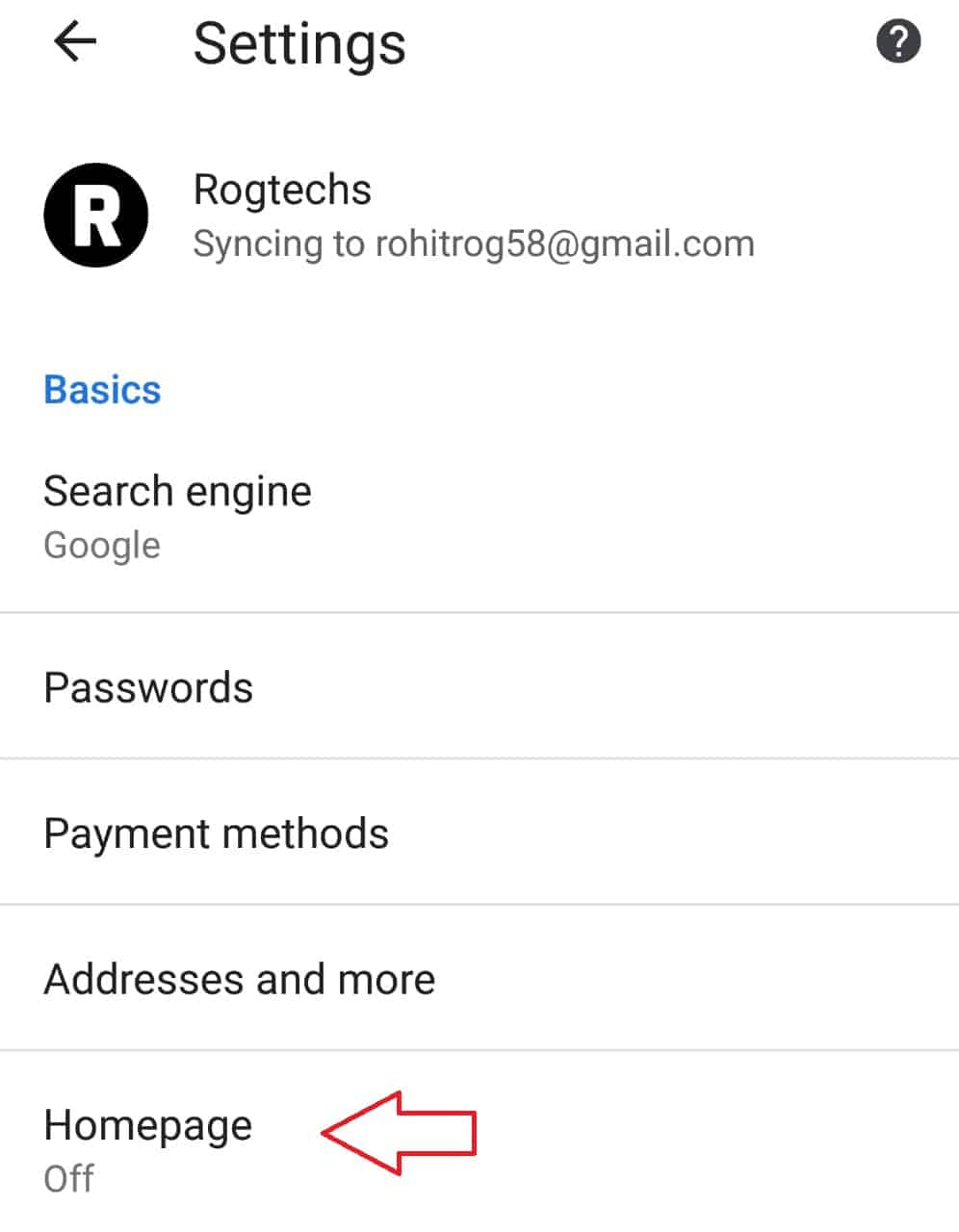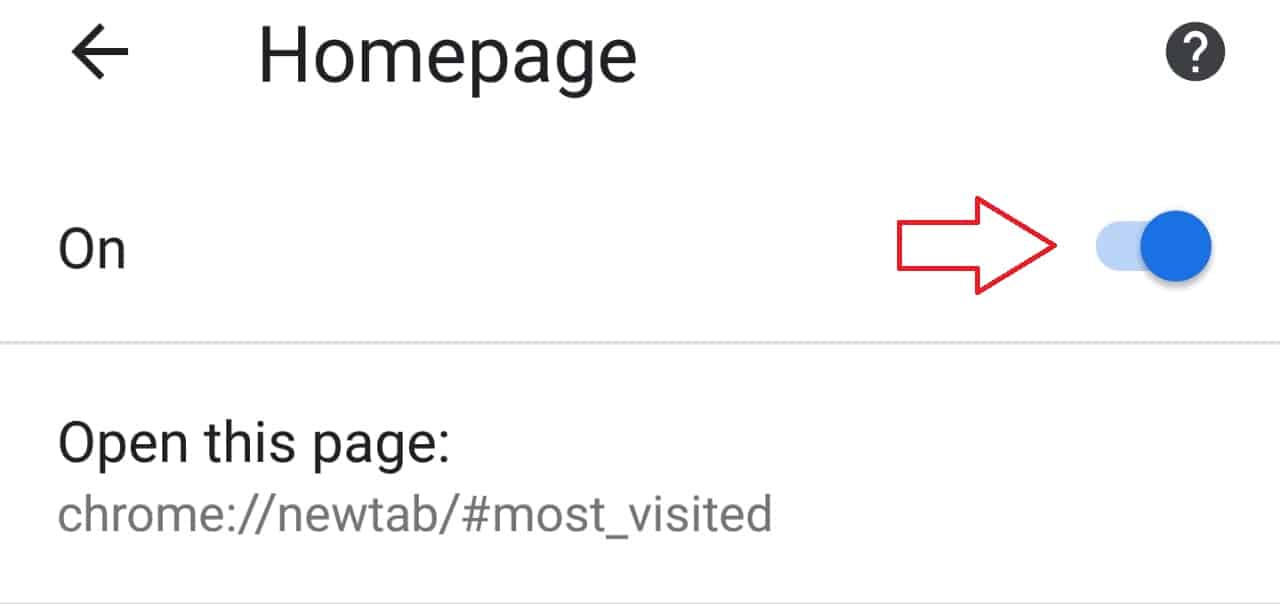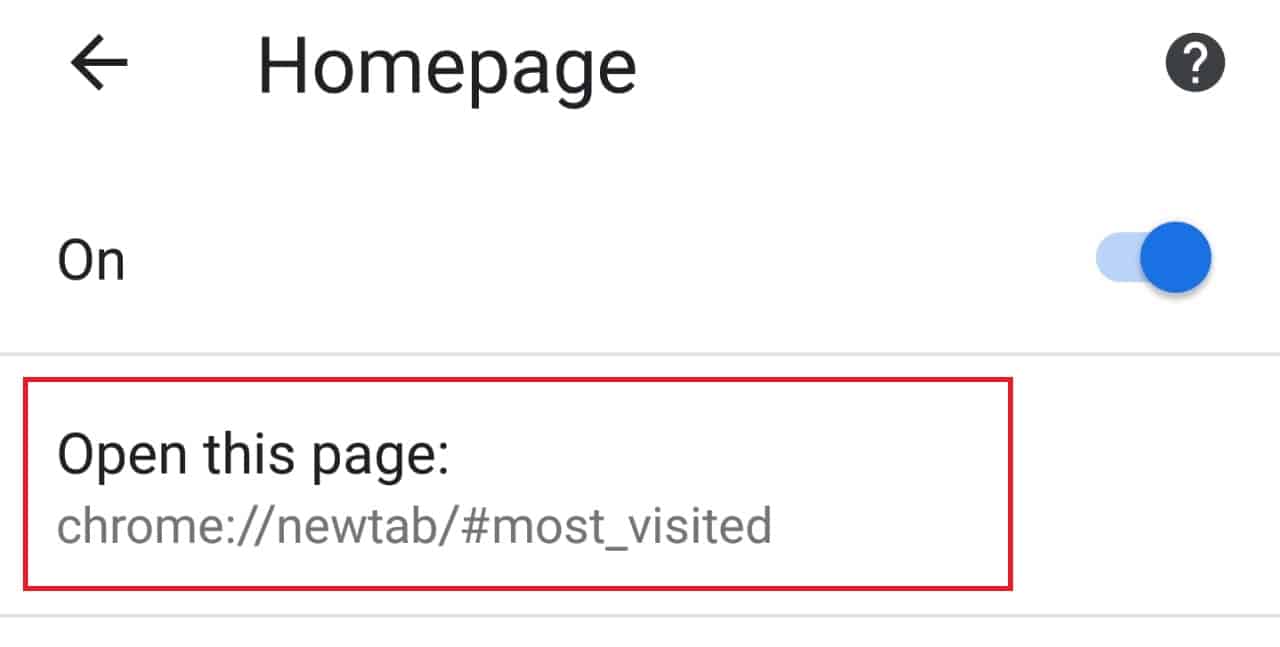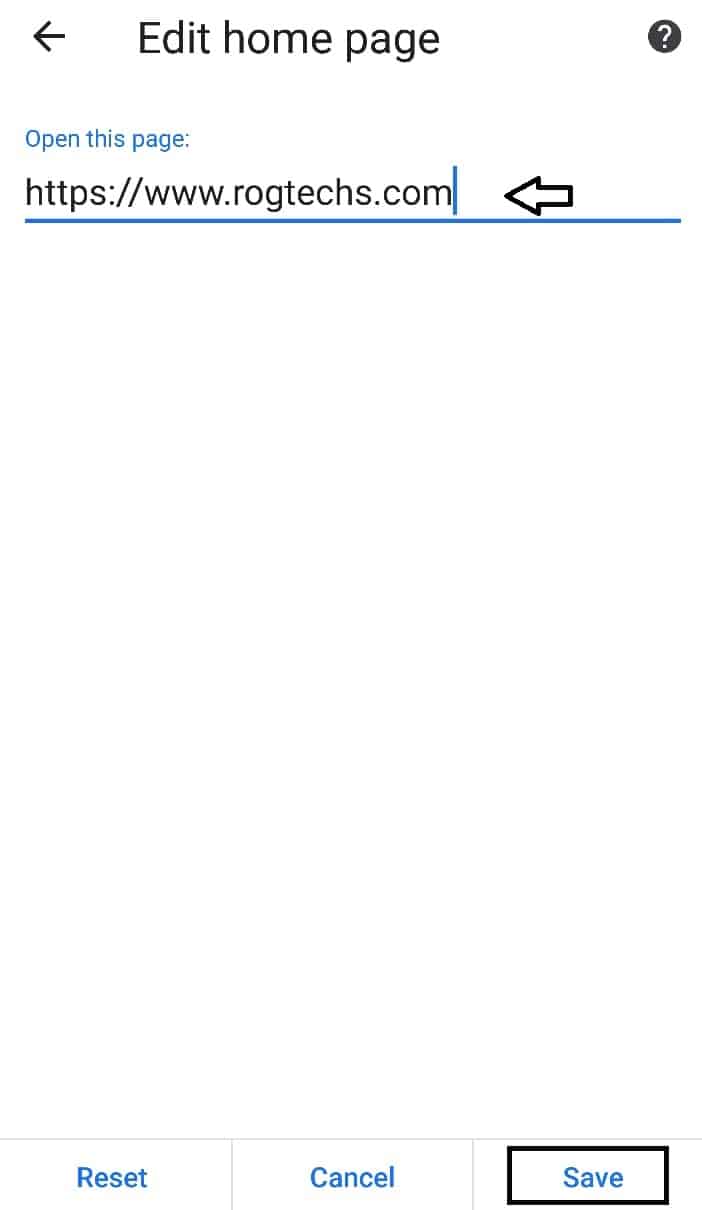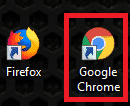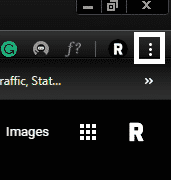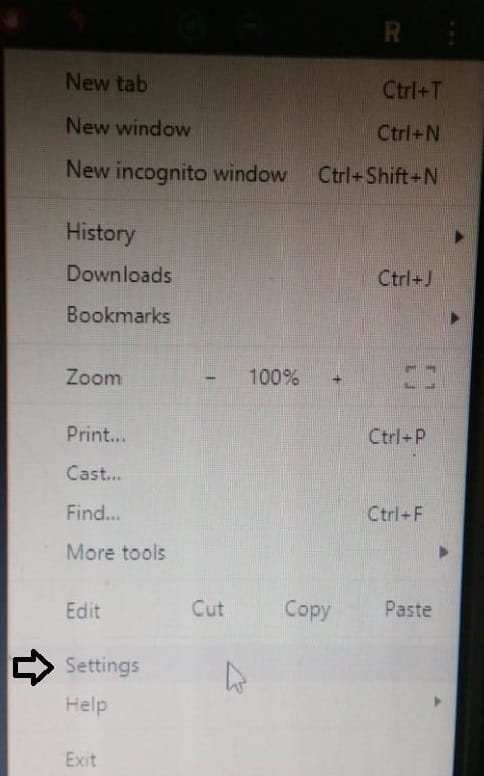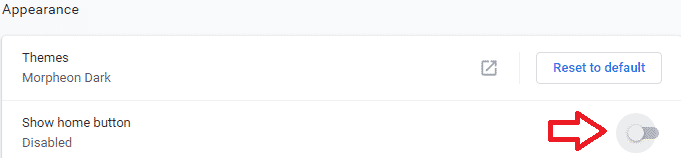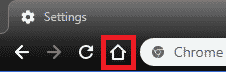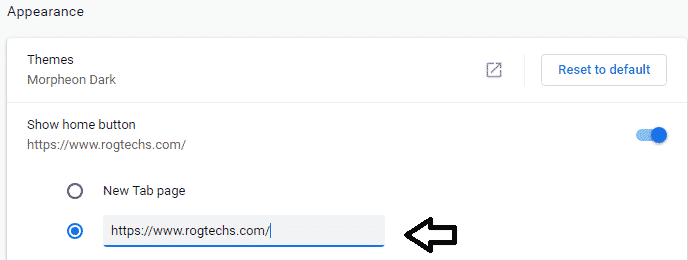Google Chrome Browser doesn’t show home button by default, it may because its an extra feature according to Google. Well, they don’t have deep data on this. The home button of Google Chrome Browser should be enabled by default because it ultimately improves UX (user experience). I will stop using the browser if the home button will get removed in the next updates, literally speaking.
Because I don’t have a habit to open new tabs and let the useless one alive. I usually have a habit to done tasks in 5-6 tabs and when the task completed in any tab, I press the home button and start searching for something else or just destroy it.
This also allows my computer to work in great condition because lots of RAM and Processes get unused which result in zero performance hit.
So, basically, in today’s article, I will talk about the home button in the Google Chrome Browser and also guide you to enable and disable it. Let’s get started.
Contents:
What is the Home Button in Google Chrome Browser?
Most Google Chrome Browser users don’t even know what Home button is in Google Chrome Browser. They just install the browser, use it as it is for the rest of their life. Are you from those people too?
Home Button in Google Chrome Browser can help you to get back to the main page of the browser. You can also specify your own address from the settings to go there when clicked on the Home button.
If you go to the settings, you will find the action that set for Home button is open a New Tab. This is by default, when you enable and click on it, you will get redirected to a fresh tab or basically on the main page of the browser.
So, that’s what home button can do when you enable it. Now, without talking about anything similar, let directly dive into the main point of this article.
You may like: How to Disable Browser Plugin like in Chrome, Internet Explorer, Firefox
How to Show Home Button in Google Chrome Browser
Let the browser show home button is not tricky even it’s simple as surfing on Browser. So, I’m going to show you the way to enable the home button in Google Chrome Browser for both Android and Computer. So, here we go…
Show Home Button in Google Chrome Browser for Android users
Enabling the home button in any Google Chrome Browser Android version is easy as compared to enabling that on a desktop. And even most of the time, the Google Chrome Browser home button gets enabled by default. For example, in my Samsung Galaxy Note 4, I don’t ever need to enable the home button in the Google Chrome browser. Whenever I update or reinstall the Browser, I see its stay enabled all the time at the left top corner.
Even, I have an option to disable it in my Galaxy Note 4’s Google Chrome Browser. But at the same time, in my one of the old Android devices, I don’t see any home button in Google Chrome Browser. So, it’s clear that the Google Chrome Browser doesn’t provide a home button on every Android device. Probably due to limited screen for the button. But it seems like the home button is going to be available soon for all the devices.
To check the button is available in your Android’s Google Chrome Browser, update it right now it available then check the home button is available or Not. If still not showing, follow the easy steps to Show Home Button in Google Chrome Browser for Android:
- Open the Google Chrome Browser.
- Click on the three dots from the right top corner.

- Tap on settings from the menu.

- Under the basics, click on the Homepage and turn it ON.


- Done.
That’s it. Now, go and check the home button is showing at the left top corner or Not.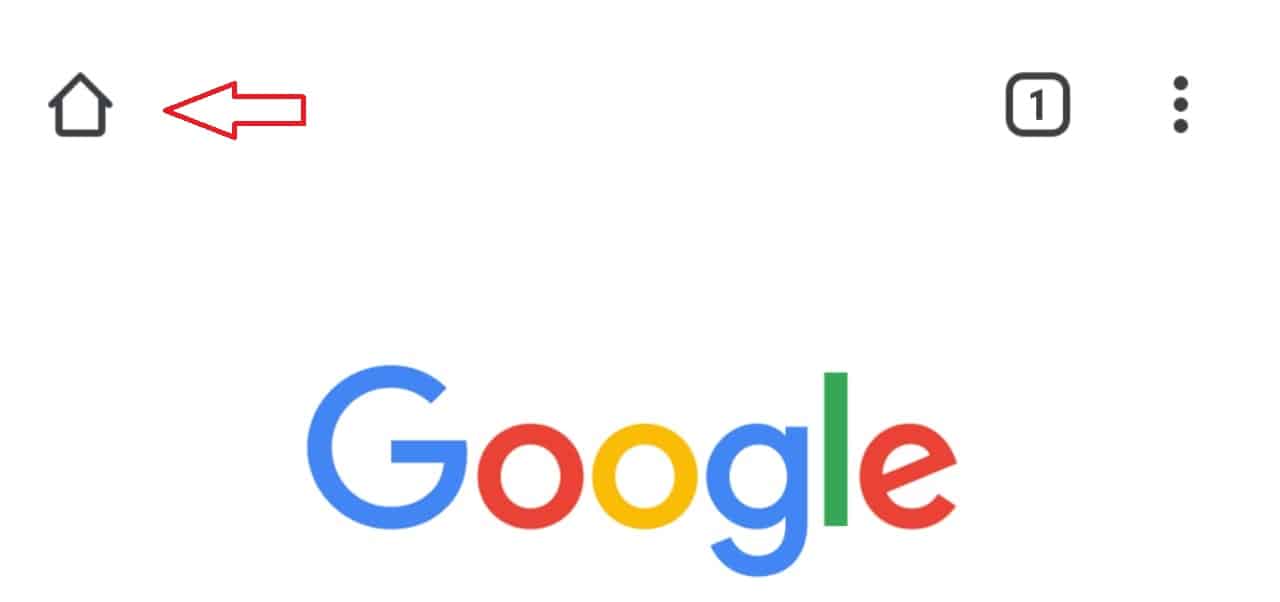 This will 100% enables the home button. Now, let me guide you for PC’s Google Chrome Browser too.
This will 100% enables the home button. Now, let me guide you for PC’s Google Chrome Browser too.
How to Set a New Address for Home Button in Google Chrome Browser for Android
There is a possibility that you don’t want to visit the main page of the browser when clicked the Home button. In that case, you can easily change the address and specify a new one and at your choice. Yes, you can put any URL. Here are the steps to set a new address for Home Button in Google Chrome Browser for Android:
- First, make sure that the Google Chrome Browser is updated. Because you will only get the option to set the address for the home button in the latest version.
- Open the Google Chrome Browser.
- Click on the three dots from the right top corner.
- Press on settings and then under the basics, tap on the Homepage.
- Now, click on “Open this page:” Once you click on it, you will get an option to add your own URL.

- Add your own URL which you want to get open when clicked on the Home button. Make sure you erase the written one.

- Once done, hit the save button. Now, when you click on the home button, you will get redirected to your specified URL.
- Done.
That was the easiest step to change and set a New address for the Home button in Google Chrome Browser for Android. So, now I have pretty much covered for the Android version of Google Chrome Browser. Let me also guide for desktop users.
Must Read: How to Clear Chrome Browser Data and Speed it Up
How to Show Home Button in Google Chrome Browser for PC users
If you know the basic navigation of PC’s Google Chrome Browser then you can easily follow the steps I’m going to forward with. And if you don’t know basic navigation of the browser then you also don’t need to think about much on you will be able to do it or not. Because I will show you the steps in a very simple way that everyone can understand.
Here are the easy steps to show the home button in PC’s Google Chrome Browser:
- Open the Google Chrome Browser on your PC.

- Click on the three dots from the top right to expose the options.

- Choose settings from the options OR type chrome://settings in the search address bar and hit enter. Now, you are in the settings of the Browser.

- Scroll down to appearance and Enable Show Home Button Option.

- Now, the home button is enabled on your Google Chrome Browser, you can see at the top left side, just after the reload button.

- Done.
So, that’s how you can easily enable Home Button in PC’s Google Chrome Browser. Now, let me also guide you on how you can set a specific URL for Home Button in the browser.
How to Set a New Address for Home Button in PC’s Google Chrome Browser
Sometimes, you might want to visit some other URL when clicked on the Home Button. You may want to set your own website URL. So, if you want to set your own URL for Home button then follow my steps:
- Open the Browser.
- Type chrome://settings in the search address bar and hit enter.
- Go to the appearance section on the page and change the New tab page to Enter Custom Web address under Show Home Button option.

- Enter your URL in the field and hit the Enter from the keyboard to save it.
- Done.
The steps are very easy. Make sure you follow it correctly and carefully to let it work perfectly on your PC’s Google Chrome Browser. If it doesn’t work for you then the chances are you don’t have the latest version of Google Chrome Browser installed or your PC doesn’t have enough resources to handle such features.
Read more: How to Repair Corrupted Extension in Google Chrome Browser
Conclusion
Home Button in Google Chrome Browser is something you will really love. It will let you instantly visit the home page of the browser. And you will not need to open a new tab to visit the main page, by just tapping on the Home button, you will be able to re-use the tab. And that will also not hurt the Performance of your device because you will be using one tab instead of two and three.
So, that was my thoughts on Home Button in Google Chrome Browser. If you found this article helpful then please share this for me. Also, you can drop your question if you have in the comments below.